For years, I tried to figure out how I could make my own CDs. I wanted to be able to record myself or students playing the piano and burn the audio file onto a CD. I looked up information on-line, went to workshops, talked with other teachers, but still felt like I lacked the information to get started. If this describes your situation at all, take heart! It is so much easier and so much less expensive than I thought it would be.
Here’s the equipment you’ll need to get started (most of which you probably have right there next to you!)
1. a computer – desktop or laptop, PC or Mac
2. a CD burner – your computer probably came with this already included
3. CD burning software – this is probably already installed on your computer, if it came with a CD burner
4. a microphone – for starters, just use a simple computer voice mic; if you don’t have one, you can pick one up at a computer store. (Here’s a great deal on a Computer Microphone. I just paid $20 at Best Buy for this exact same mic.) Once you get more experienced and get the hang of how to do this, you can upgrade to a better quality mic. But this will allow you to get started less expensively.
5. Audacity software (free! look below for step-by-step instructions to install the software)
Step-by-Step Instructions to download and install the free Audacity software:
1. Go to the site: audacity.sourceforge.net
2. Click on the link: Download Audacity 1.2.4b
3. Click on the recommended download: Audacity 1.2.4 installer (.exe file, 2.4 MB) – The latest version of the free Audacity audio editor.
4. Find the mirror site location that is closest to your present location. Click on the icon in the download column of that row.
5. When given the option, choose to save the file. Select the appropriate location from your files (I have created a folder under “My Documents” that is called “Downloads” where I save everything I download off the Internet.)
6. Once you’ve finished downloading, open the file. Complete the setup wizard to install the software onto your computer.
7. Once you’ve finished, open the Audacity software. You should see a screen that looks like this: (except without the sound waves on the screen)

8. Plug your microphone into the microphone jack on the side or back of your computer. (This may also be called the input jack.)
9. Click on the red record button on your screen and begin talking or playing into the microphone.
10. Once you have finished recording, select File>Export as WAV.
11. Name your file and save it to a specified file location. (I have created a folder in My Documents called CD Burning where I save all the files that I want to burn onto a CD. You can add more specific folders as you increase the number of projects you’re recording.)
12. Open your CD burning software. (I use Easy CD Creator since that’s what came with my computer.)
13. Navigate to the file you just exported and select it as your source file. If given the option, select Music CD as the type of CD you want to burn. Add the selected file to the list of tracks to be burned to the CD.
14. Place a blank CD-R into your burn drive.
15. Click the record or burn button in your software to burn the CD.
16. Take out your CD, label it and enjoy listening to your very own recording!
Explore the Audacity website for additional downloads or instructions. I’ll post more about these in a future post as well. Remember, have fun experimenting with the different capabilities in your software! Feel free to post questions you may have in the comments section. I will help as much as I can so that you can begin recording in your studio – it’s so much fun!
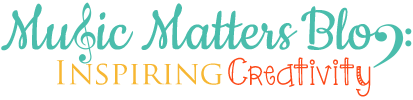


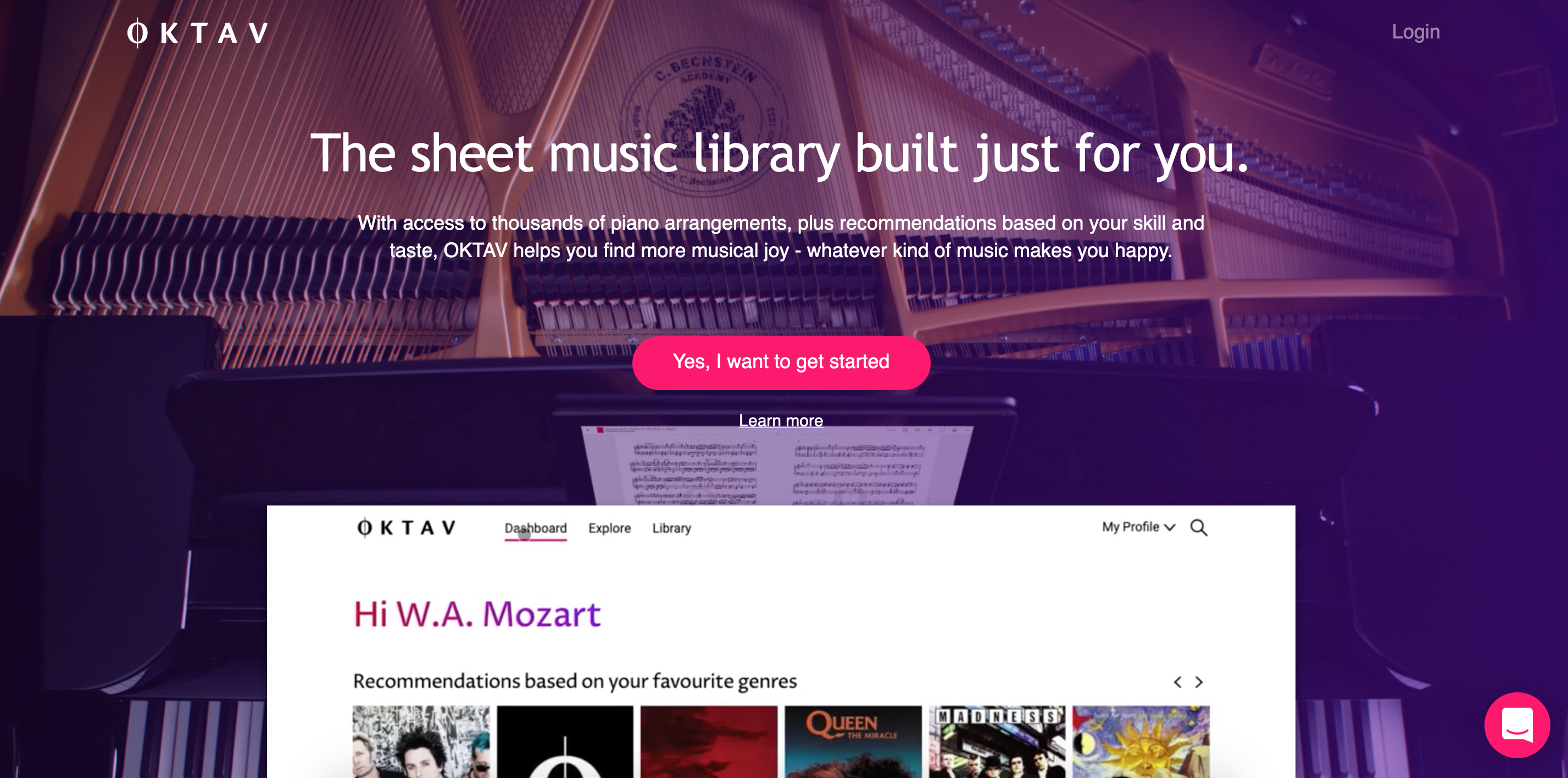


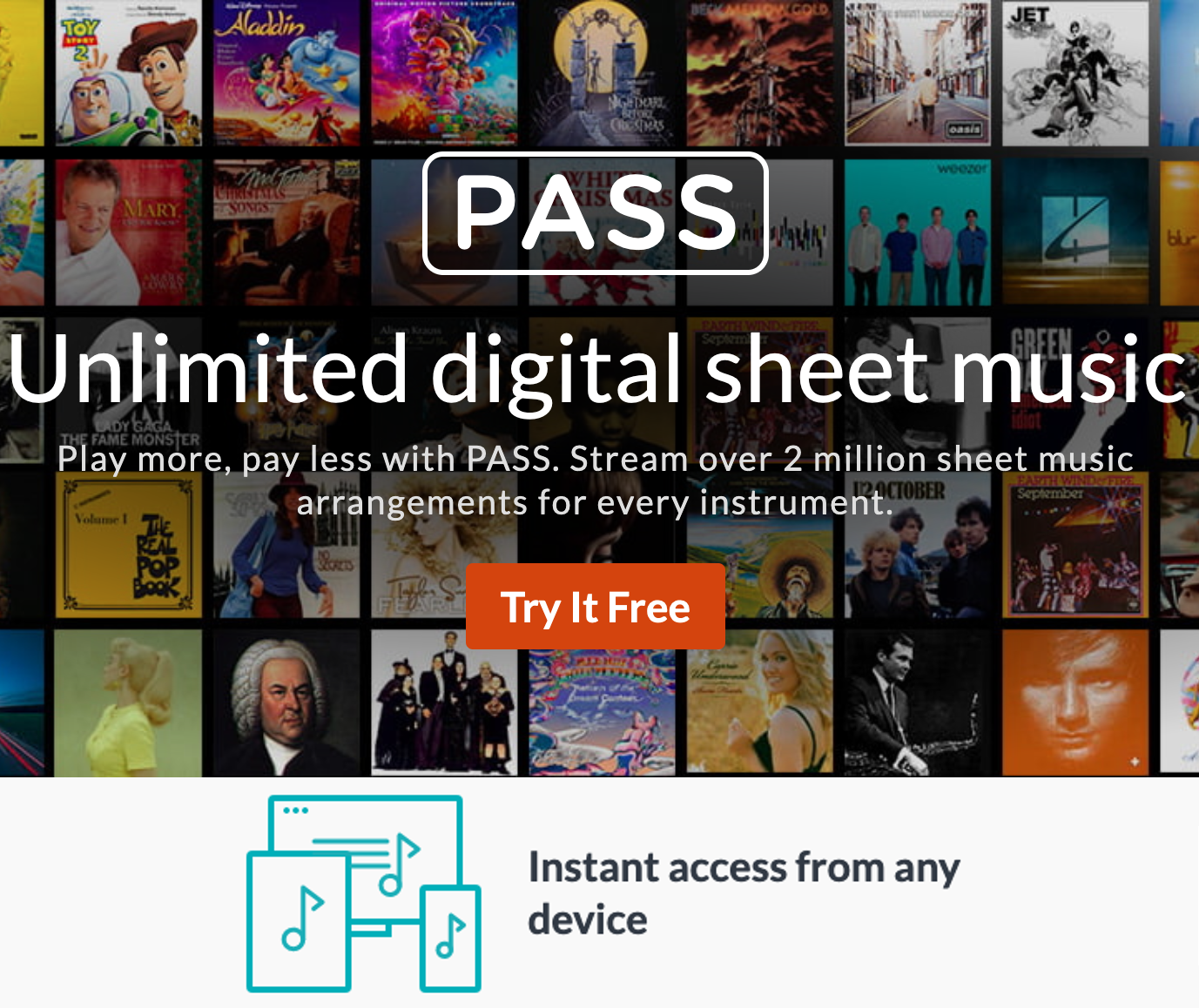
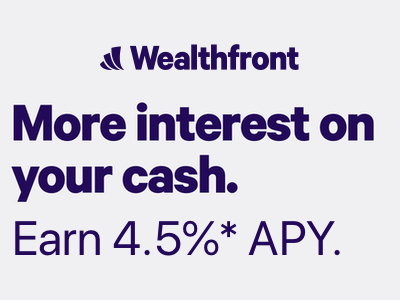


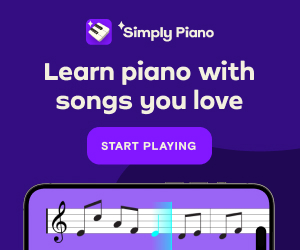


Leave a Reply